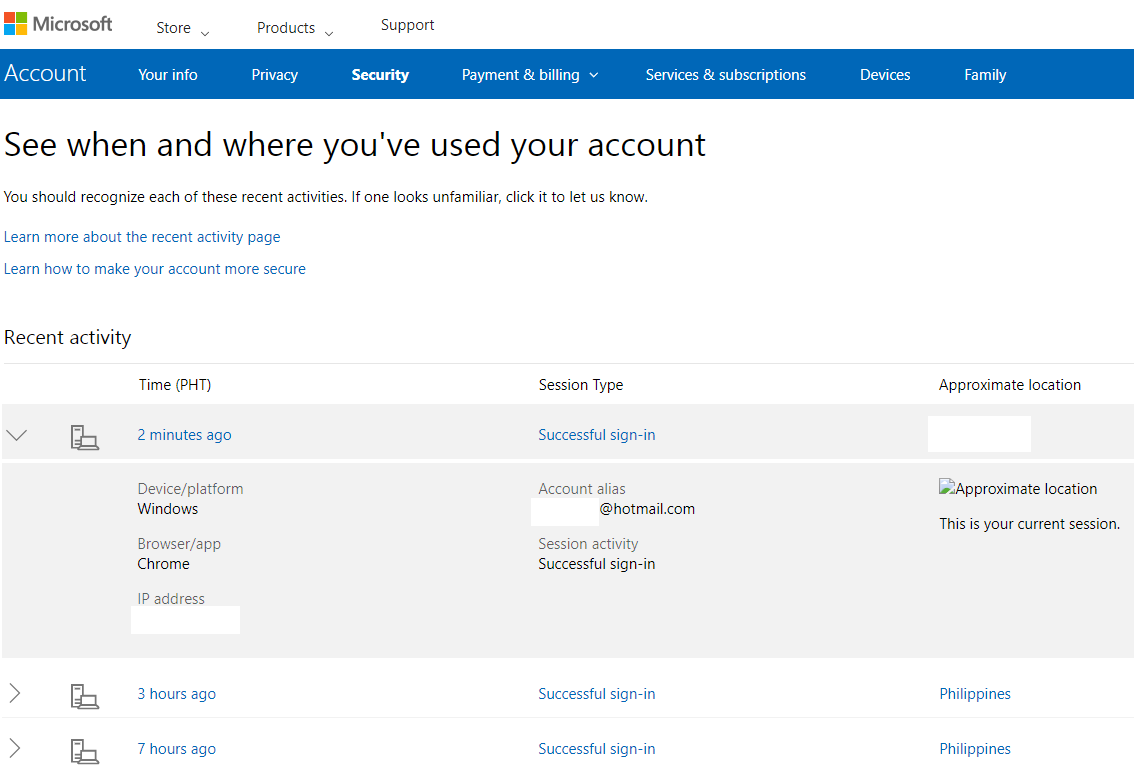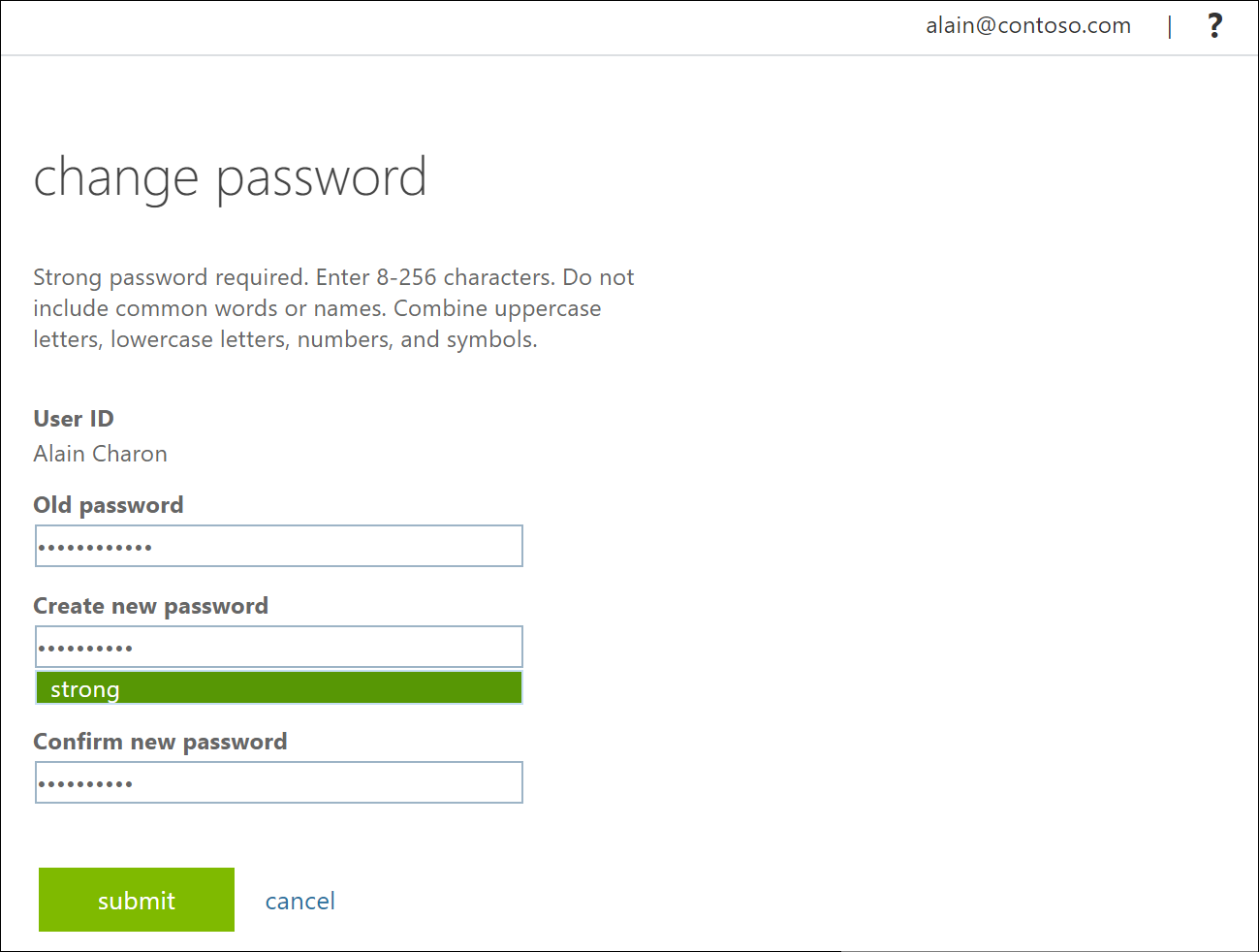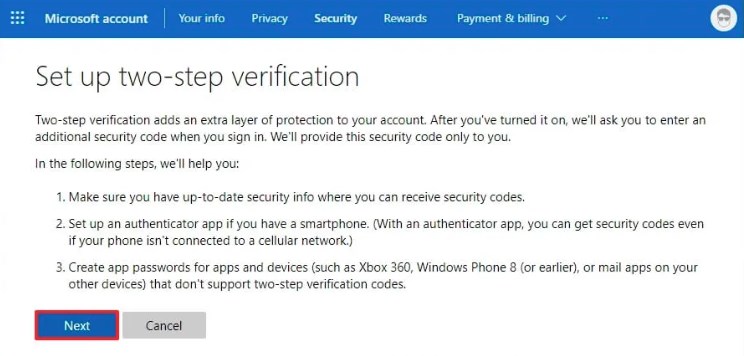If you have received a message resembling the one below.
From: Microsoft account team (account-security-noreply@accountprotection.microsoft.com)
Subject: Your single-use code
Hi name@geneseo.edu,
We received your request for a single-use code to use with your Microsoft account.
Your single-use code is: 123456
If you didn't request this code, you can safely ignore this email. Someone else might have typed your email address by mistake.
Thanks,
The Microsoft account team
Solution 1. Check Account Activity
Regularly reviewing your account activity is crucial to identifying devices and browsers accessing your account, aiding in detecting unauthorized access.
Open a browser and go to https://account.live.com/Activity.
Sign in to your account.
If you notice that your account has been logged in from an unfamiliar location, it is crucial to update your password promptly.
Solution 2. Set A Strong Password
Changing passwords is a key step to stopping Microsoft's single-use code email. It is advised to set a strong password and ensure its uniqueness. Passwords should contain upper- and lowercase letters, numbers, and special symbols.
Go to the Microsoft security page: https://account.microsoft.com/security.
Sign in to your account with your ID and password.
Click the Security tab and choose Change password.
Enter your old password and new password.
Click Save to confirm.
Solution 3. Enable Two-step Verification
To stop Microsoft's single-use code email, you can turn on Two-step verification. When logging in on a new device, a verification code is also required in addition to the password.
Visit the Microsoft security page and sign in to your account.
Under the Security section, choose Add security information.
Turn on Two-step Verification and follow the prompts to complete the setup.
Other things you can do to stop single-use code emails from Microsoft
Keeping the system up to date to ensure there are no security holes.
Don’t reply to the message asking you to enter the verification code. The hackers may use this message to obtain your login credentials and details.
To manage devices accessing your account, visit the Microsoft security page. If an unfamiliar device attempts to log in, Microsoft will send a notification.
Solution 4. Rename Your Personal Account
Open a browser private window and go to https://account.microsoft.com/
When you enter your @geneseo.edu email address you will see a message to select a "Work or school account" OR a "Personal Account".
If you see this message it means you have a Personal Microsoft Account.
Rename your Personal Account
To update your Personal Microsoft Account, transition from your @geneseo.edu email address to a personal email address.
The sign-in page will feature a link titled "Rename your personal Microsoft account."
or it can be accessed here: https://go.microsoft.com/fwlink/p/?LinkID=733247
Related articles
Still Need Help?
Ask CIT! Call (585-245-5588), email, chat, or submit a request and we'll be happy to assist you.